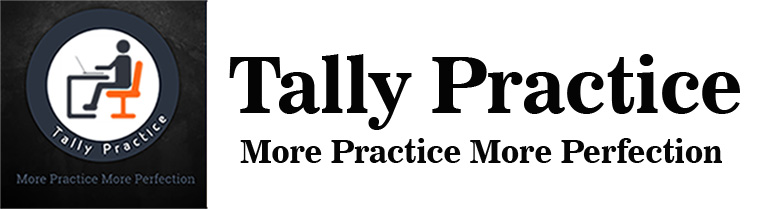Tally Prime me Cost Center kya hai ?
क्या टैली प्राइम में डिफ़ॉल्ट Cost Center होता है?
टैली प्राइम में,
डिफ़ॉल्ट Cost Center को आमतौर पर "Primary" या "Default" के रूप में सेट किया जाता है। इसका अर्थ
यह है कि कोई भी लेन-देन या व्यय जो विशेष रूप से किसी भिन्न Cost Center को नहीं सौंपा गया है, डिफ़ॉल्ट Cost Center को allotted किया जाएगा। डिफ़ॉल्ट Cost Center को बदला जा सकता है या व्यवसाय की विशिष्ट
आवश्यकताओं के आधार पर अतिरिक्त Cost Center जोड़े जा सकते
हैं। टैली प्राइम में " Cost Center" मेनू में
डिफ़ॉल्ट Cost Center पाया जाता है, जहां इसे आवश्यकतानुसार एडीट कीया जा सकता है
या हटाया जा सकता है।
टैली प्राइम में Cost Center और Cost Category क्या होता है ?
टैली प्राइम में, एक Cost Center के cost of allocation के उद्देश्य से खर्चों का एक समूह है, जबकि Cost Category के लिए उच्च स्तर का वर्गीकरण है।
Cost Center का उपयोग किसी व्यवसाय, जैसे विभाग या परियोजना के भीतर के खचो के विशिष्ट क्षेत्रों पर नज़र रखने और रिपोर्ट करने के लिए किया जाता है। उदाहरण के लिए, यदि किसी कंपनी का एक सेल्स विभाग, एक माकेटींग विभाग और एक प्रोडक्सन विभाग है, तो इनमें से प्रत्येक विभाग एक Cost Center होगा।
दूसरी ओर, Cost Category खर्च के प्रकार के आधार पर Grouping cost centers के लिए उच्च स्तर का वर्गीकरण प्रदान करती हैं। उदाहरण के लिए, विभिन्न विभागों के Cost Center को " production expenses" या " administrative expenses " जैसी Cost Category के अंतर्गत समूहीकृत किया जा सकता है।
Cost Center एक या अधिक Cost Category से संबद्ध हो सकते हैं। यह एसोसिएशन श्रेणी के
आधार पर Cost
Center की पहचान करने में मदद
करेगी। यह अधिक प्रभावी तरीके से cost और revenues के विश्लेषण में मदद करता है।
टैली प्राइम में
कॉस्ट सेंटर कैसे काम करता है?
टैली प्राइम में, एक Cost Center एक संगठन के भीतर एक इकाई है जो लागत वहन करती है। इसका उपयोग expenses, revenues और profits को एक विस्तृत स्तर पर ट्रैक करने के लिए किया जा सकता है।
नीचे दीये गये स्टेप में यह बताया गया है की टैली प्राइम में Cost Center कैसे कार्य करता हैं:
1. Set up cost centers: Cost Center का उपयोग करके कोस्ट को ट्रैक करना शुरू करने के लिए, आपको पहले टैली प्राइम में Cost Center स्थापित करने की आवश्यकता होगी। यह ""Gateway of Tally" > "Accounts Info" > "Cost Centers" पर जाकर और नए Cost Center बनाकर किया जा सकता है।
2. Allocate costs: एक बार Cost Center स्थापित हो जाने के बाद, आप टैली प्राइम में वाउचर बनाकर उन्हें cost allocate कर सकते हैं। उदाहरण के लिए, आप एक खरीद वाउचर बना सकते हैं और खरीदे गए सामान की cost को एक विशिष्ट Cost Center को allocate कर सकते हैं।
3. Generate reports: टैली प्राइम आपको प्रत्येक Cost Center द्वारा की गई cost पर रिपोर्ट उत्पन्न करने की अनुमति देता है। आप "Reports" मेनू पर जा सकते हैं और एक विशिष्ट Cost Center या सभी Cost Centers द्वारा की गई cost पर रिपोर्ट उत्पन्न करने के लिए "Cost Center " का चयन कर सकते हैं।
4. Analyze costs: Cost Center का उपयोग करके, आप अपने संगठन के भीतर विभिन्न विभागों या इकाइयों द्वारा की गई cost का विश्लेषण कर सकते हैं। यह उन क्षेत्रों की पहचान करने में मदद कर सकता है जहां cost कम की जा सकती है और बजट और वित्तीय योजना बनाने में मदद मिलती है।
5. Monitor Performance: आप बजट और वास्तविक actual expenses, revenues, और profits की तुलना करके Cost Center के प्रदर्शन की निगरानी कर सकते हैं। यदि कोई भिन्नता है तो यह आपको
सुधारात्मक कार्रवाई करने में मदद करेगा।
टैली प्राइम में Cost Center कैसे active करें?
टैली प्राइम में Cost Center को active करने के लिए, आपको नीचे दीए गए स्टप फोलो करने होगें।
1. " Gateway of Tally" पर जाएं और मेनू से "Accounts Info" को चुनें।
2. सब-मेनू से "Cost Center" चुनें।
3. बटन बार से "Create" चुनें या अपने कीबोर्ड पर "Alt + C" दबाएं।
4. Cost Center का नाम दर्ज करें और उपयुक्त parent cost center का चयन करें ।
5. "Cost Center Creation" स्क्रीन पर "Activate" बटन पर कल्कि करे।
6. Cost Center को सेव करने के लिए "एंटर" दबाएं।
7. यदि आवश्यक हो, तो अतिरिक्त लागत केंद्र बनाने के लिए स्टेप 3 से 6 दोहराएं।
8. "F11: Features" पर जाएँ और सुनिश्चित करें कि "Cost Centers and Cost Categories" चालु है की नही।
एक बार जब आप
टैली प्राइम में Cost Center Activate कर लेते हैं, तो आप वाउचर बनाकर और "Cost Center" फ़ील्ड से उपयुक्त Cost Center का चयन करके
उन्हें costs allocating करना शुरू कर सकते हैं। आप प्रत्येक Cost Center द्वारा की गई cost पर रिपोर्ट भी
तैयार कर सकते हैं और बजट और वित्तीय नियोजन में सुधार के लिए cost का विश्लेषण कर सकते हैं।
Read More:- Cost Center Example 1
टैली प्राइम की मदद से इनवॉयस में कॉस्ट सेंटर कैसे प्रिंट करें?
टैली प्राइम में, आप इन स्टेप को फोलो करके एक चालान में Cost Center की जानकारी प्रिंट कर सकते हैं।
1. "Gateway of Tally" पर जाएँ और मेनू से "Invoicing" चुनें।
2. उस प्रकार के Invoice का चयन करें जिसे आप बनाना चाहते हैं (उदाहरण के लिए sales invoice)
3. "Invoice Creation" स्क्रीन में, पार्टी विवरण, स्टॉक आइटम विवरण जैसे आवश्यक विवरण दर्ज करें और "Cost Center" फ़ील्ड से उपयुक्त Cost Center का चयन करें।
4. "प्रिंट" पर जाएं और बटन बार से "invoice" या "Invoice print करें" चुनें, या अपने कीबोर्ड पर "Ctrl+P" दबाएं।
5. "प्रिंट कॉन्फ़िगरेशन" स्क्रीन में, आप "कॉलम" टैब से Cost Center फ़ील्ड का चयन कर सकते हैं, ताकि इसे invoice में शामिल किया जा सके।
6. आप "invoice" स्क्रीन में चालान टेम्पलेट को अनुकूलित करके Cost Center फ़ील्ड को invoice format में भी शामिल कर सकते हैं।
7. चालान प्रिंट करने के लिए "Accept" पर कल्कि करे।
चालान में Cost Center की जानकारी शामिल करके, आप प्रत्येक Cost Center से संबंधित खर्चों को आसानी से ट्रैक कर सकते हैं, जो कि बजट और financial planning के लिए उपयोगी हो सकता है।
टैली प्राइम में कॉस्ट सेंटर कैसे बदलें?
टैली प्राइम में, आप इन स्टेप को फोलो करके Cost Center बदल सकते हैं।
1. "Gateway of Tally" पर जाएं और मेनू से "Accounts Info" चुनें।
2. सब-मेनू से "Cost Centers" चुनें।
3. उस Cost Center का चयन करें जिसे आप कर्सर का उपयोग करके या Cost Center का नाम टाइप करके बदलना चाहते हैं।
4. अपने कीबोर्ड पर "Alt + C" दबाएं या बटन बार पर "Change" बटन पर कल्कि करे।
5. Cost Center में आवश्यक परिवर्तन करें, जैसे नाम, parent cost center या अन्य विवरण।
6. परिवर्तनों को सहेजने के लिए "एंटर" दबाएं।
कृपया ध्यान दें कि यदि आप जिस लागत केंद्र को बदलना चाहते हैं, वह पहले से ही किसी वाउचर या लेजर में उपयोग किया जा चुका है, तो परिवर्तन उन वाउचर और लेजर में भी दिखाई देगा।
सॉफ़्टवेयर में
कोई भी महत्वपूर्ण परिवर्तन करने से पहले हमेशा बैकअप लेने की अनुशंसा की जाती है।
टैली प्राइम में कॉस्ट सेंटर कैसे डिलीट करें?
टैली प्राइम में, आप इन स्टेप को फोलो करके Cost Center को हटा सकते हैं।
1. "Gateway of Tally" पर जाएं और मेनू से "Accounts Info" चुनें।
2. सब-मेनू से "Cost Centers" चुनें।
3. उस Cost Center का चयन करें जिसे आप कर्सर का उपयोग करके या Cost Center का नाम टाइप करके हटाना चाहते हैं।
4. अपने कीबोर्ड पर "Alt + D" दबाएं या बटन बार पर "Delete" बटन दबायें।
5. एक पुष्टिकरण संदेश दिखाई देगा। हटाए जाने की पुष्टि करने के लिए "Y" दबाएं या रद्द करने के लिए "N" दबाएं।
6. परिवर्तनों को सहेजने के लिए "एंटर" दबाएं।
कृपया ध्यान दें कि आप किसी Cost Center को केवल तभी हटा सकते हैं जब उसमें कोई लेन-देन या वाउचर असाइन नहीं किया गया हो। यदि Cost Center के पास कोई लेन-देन या वाउचर असाइन किए गए हैं, तो आपको लागत केंद्र को हटाने से पहले लेनदेन या वाउचर को बदलने या हटाने की आवश्यकता होगी।
साथ ही, एक बार हटाए जाने के बाद Cost Center को पुनः प्राप्त नहीं किया जा सकता है, इसलिए इसे हटाते समय सावधान रहें।
सॉफ़्टवेयर में कोई भी महत्वपूर्ण परिवर्तन करने से पहले हमेशा बैकअप लेने ना जरूरी होता है।